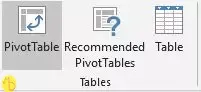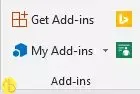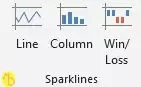हमने अपने ब्लॉग पर excel learning series आरंभ की है जिसके अंतर्गत हम हमारे पाठको को एमएस एक्सेल सिखाने की कोशिश करेंगे। आज की ये पोस्ट उसी सीरीज का हिस्सा है
एक्सेल में कई tabs में से एक महत्वपूर्ण टैब होती है, insert tab जिसका बहुत उपयोग किया जाता है। आज की इस पोस्ट में हम ms excel की/में insert tab को हिंदी में समझेंगे।
इससे पहले हम एक्सेल में होम टैब के बारे में बात कर चुके हैं आप उस लेख को पढ़ सकते हैं।
नमस्कार दोस्तों मैं Aman Pathak, आप सभी का Moody Dost में स्वागत करता हूं।
वैसे तो एक्सेल में कई टैब्स है लेकिन उनके बीच में एक ऐसी tab है जिसके टूल्स लोगो के लिए काफी उपयोग साबित हो सकते हैं एवं उसी टैब के बारे में आज हम बात करेंगे।
इस टैब का नाम insert tab है।
इंसर्ट टैब की विशेषता ये है कि इसमें उपलब्ध टूल्स की सहायता से हम अपनी शीट के अंदर विभिन्न तरह की फाइल्स एवं चीजों को आसानी से एवं सरलता से इंसर्ट कर सकते हैं।
चलिए इस टैब के बारे में विस्तार से जानने की कोशिश करते हैं।
MS Excel Insert Tab in Hindi
एमएस एक्सेल के tab bar में दूसरी tab एवं home tab के बाद आने वाली tab को हम insert tab के नाम से जानते हैं।
इसे एक्टिव(एक्सेस) करने के लिए हमें कीबोर्ड पर Alt+N दबाना पड़ता है। इसके अलावा हम माउस की सहायता से भी इस tab को एक्सेस कर सकते हैं।
चलिए अब इस tab के बारे में थोड़ा और जान लेते हैं।
अगर insert के हिंदी अर्थ की बात की जाए तो इसका मतलब होता है सम्मिलित करना। इस अर्थ से हम insert tab के बारे में आसानी से अनुमान लगा सकते हैं।
Insert tab का उपयोग excel sheet में अन्य चीजों को समिल्लित(जोड़ने) के लिए किया जाता है।
कई बार ऐसा देखा गया है की हम अपनी एक्सेल शीट में उपस्थित डाटा की चार्ट बनाना चाहते हैं या शीट में चित्र जोड़ना चाहते हैं। ऐसे ही कार्यों को आसन करने के लिए इस tab के टूल्स का उपयोग किया जाता है।
इस tab में उपस्थित टूल हमें विभिन्न चीजों को शीट में जोड़ने में सहायता करता है। जैसे की इमेजेस, clip arts, आकृतियां, charts, links आदि।
MS Excel Insert Tab के उपयोग
शीट के अंदर Photos डालने के लिए
एक्सेल को कई बार ऐसे कार्यों के लिए उपयोग किया जाता है जब हमें फोटो जोड़ने की आवश्यकता पड़ जाती है। बहुत से लोग एक्सेल का उपयोग बिल बनाने के लिए भी करते हैं तो ऐसे में उन लोगों को उस बिल में फोटो के रूप में अपना लोगो भी एड करना पड़ता है।
कई लोग एक्सेल का उपयोग रिपोर्ट बनाने में करते हैं जहां पर इमेजेस एवं लोगो की बहुत आवश्यकता होती है। ऐसे में हम insert tab की सहायता से इस कार्य को आसानी से कर सकते हैं।
Graph और Charts बनाने के लिए
ग्राफ और चार्ट बनाना, insert tab के मुख्य उपयोगों में से एक है। अभी हमने ऊपर एक्सेल में रिपोर्ट बनाने की बात की थी और इस बात को सभी जानते हैं जहां पर रिपोर्ट बनती है वहां पर ग्राफ और चार्ट बनाना तो जरूरी हो जाता है।
कई लोग अपनी कंपनी का डाटा डालते हैं एवं ग्राफ की सहायता से उसकी परफॉर्मेंस देखते हैं। और हम insert tab से आसानी से ग्राफ या चार्ट जोड़ अथवा बना सकते हैं।
Table बनाने के लिए
कई लोगों के मन में प्रश्न आ रहा होगा की एक्सेल में तो पहले से table बनी हुई आती है जिसकी सहायता से rows and columns अलग अलग होते हैं।
परंतु ऐसा नहीं है, एक्सेल में हम जो लाइंस देखते हैं वे सिर्फ rows एंड columns को अलग करती हैं ना की कोई टेबल बनाती हैं। अगर आप उसे प्रिंट करेंगे तो कोई भी टेबल प्रिंट नही होगी।
अगर हमें प्रिंट करने लायक टेबल बनानी है तो हम ये काम insert tab के टूल्स की मदद से कर सकते हैं।
विभिन्न चीजों को समिल्लित करने के लिए
हमने ऊपर जितनी चीजों के बारे में बात की उनको छोड़कर भी कई कार्यों के लिए insert tab का उपयोग किया जाता हैं।
जैसे की अगर हमें sheet में कोई आकृति जोड़नी हो तो हम ऐसा कर सकते हैं। हम excel की insert tab की सहायता से map, link एवं अन्य प्रकार के टेक्स्ट को भी जोड़ सकते हैं।
साथ ही insert tab में हमें add - ins इंस्टॉल करने का ऑप्शन भी मिल जाता है।
MS Excel Insert Tab के Groups - संपूर्ण जानकारी
अब अगर हम इंसर्ट tab के ग्रुप की बता करें तो इसमें कुल मिलाकर 10 ग्रुप होते हैं जिनमें 25 से ज्यादा टूल्स है। इन टूल्स का उपयोग कई तरह की फाइल्स को शीट के अंदर समिल्लित करने के लिए किया जाता है।
Insert Tab को पूरी तरह जानने से पहले हम इसके ग्रुप के नाम एवं उनके कार्यों को जान लेते हैं।
Table - टेबल्स बनाने एवं सम्मिलित करने के लिए
Illustration - किसी चित्र कला को जोड़ने के लिए
Add - ins - एक्सेल में नए प्लगिन इंस्टॉल करने के लिए
Charts - चार्ट एवं ग्राफ बनाने के लिए
Tours - शीट में 3d map समिल्लित कर सकते हैं
Sparklines - डाटा को विजुअली देख सकते हैं।
Filters - आवश्यकता अनुसार फिल्टर लगा सकते हैं।
Links - शीट में लिंक्स एड करने के लिए
Text - टेक्स्ट से संबंधित चीज समिल्लित करने के लिए
Symbols - symbols समिल्लित करने के लिए
Table Group
हम एक्सेल में जो रोज एवं कॉलम देखते हैं वे भले ही एक टेबल जैसी दिखते हों लेकिन वो टेबल नही होती है। ना ही उनके हेडर होते हैं ना ही प्रिंट करने पर कोई टेबल प्रिंट होती है।
ऐसे में अगर हम अपनी शीट में टेबल बनाना चाहते हैं तो हमें इस ग्रुप में मौजूद टूल्स का उपयोग करना होगा। इन टूल्स की सहायता से हम किसी भी तरह की टेबल बड़ी आसानी से बना सकते हैं।
इस ग्रुप में हमें 3 Tool मिलते हैं।
Pivot Table
Pivot Table एक्सेल का एक बहुत ही एडवांस टूल है। इसकी सहायता से हम बड़े से बड़े डाटा को टेबल में डालकर उसे analyse कर सकते हैं।
इससे हम डाटा को संक्षेप में प्रस्तुत कर सकते हैं। इसकी सहायता से हम डाटा को sort, summarise, एवं count आदि कर सकते हैं।
Recommend Pivot Table
जैसे की हमने अभी ऊपर जाना की pivot table एक एडवांस टूल होता है इस वजह से कई लोगों के लिए अपने डाटा अनुसार टेबल बनाना मुश्किल हो जाता है।
ऐसे में एक्सेल ने इस टूल को बनाया है। यह टूल डाटा के अनुसार उपयुक्त टेबल का सुझाव देता है।
Table
यह टूल नॉर्मल टेबल बनाने के लिए है। परंतु इस बात से हम ये नही कह सकते हैं इस टूल की क्षमता कम है। इस टूल के अंदर हमें अनेकों प्रकार की टेबल लेआउट मिल जाती है।
हम इस टूल की मदद से बड़ी से बड़ी सादा टेबल आसानी से बना सकते हैं साथ ही उस टेबल को कई प्रकार से कस्टमाइज भी कर सकते हैं।
Illustration Group
कई बार ऐसा देखा गया है की जब हम शीट बना रहे होते हैं तो हमें उस शीट में कई प्रकार के चित्र भी समिल्लित करने पड़ते हैं।
जैस की अगर हम किसी उत्पाद का बिल बना रहे हैं तो उस बिल पर कंपनी का लोगो आवश्यक हो जाता है।
इस ग्रुप के टूल्स हमें इसी तरह के कार्य में सहायता प्रदान करते हैं। जिनकी मदद से हम शीट में आसानी से चित्र वगेरा जोड़ पाते हैं।
इस ग्रुप में हमें 7 टूल मिलते हैं।
Pictures
इस टूल की सहायता हम अपने कंप्यूटर में उपस्थित इमेजेस में से किसी भी इमेज(चित्र) को शीट में जोड़ सकते हैं।
Online Pictures
यह टूल भी ऊपर वाले टूल की तरह ही हमारी शीट के अंदर चित्र जोड़ने में सहायता करता है। लेकिन इस टूल में फर्क इतना है कि इसमें हम कंप्यूटर की बजाय इंटरनेट पर उपस्थित इमेजेस को इंसर्ट करते हैं।
Shapes
अगर हम अपनी शीट में आकृति समिल्लित करना चाहते है तो इस टूल की सहायता से हम आसानी से ये कार्य कर सकते हैं।
इस टूल के अंदर हमें हर प्रकार की आकृति देखने को मिलती है।
Icons
पै इस टूल की सहायता से हम अपनी शीट के अंदर विभिन्न प्रकार के आइकन्स को एड कर सकते हैं।
3D Models
ऊपर एक टूल में हमने आकृति को समिल्लित करने के बारे में जाना था। ये टूल उससे एक कदम आगें, इसमें हम आकृति(models) को उनके 3d रूप में समिल्लित कर सकते हैं ताकि वे बिल्कुल असली लगें।
Smart Art
इस टूल की सहायता से हम अपनी शीट के अंदर smart art को इंसर्ट कर सकते हैं। स्मार्ट आर्ट एक अलग प्रकार का विजुअल है। इसमें हम process flow, diagrams आदि दिखा सकते हैं।
स्मार्ट आर्ट का उपयोग ग्राफिक्स के द्वारा कम्यूनिकेट करने के लिए किया जाता है।
Screenshot
इस टूल की सहायता से हम विंडोज के किसी भी सॉफ्टवेयर या फोल्डर का स्क्रीनशॉट डायरेक्टली एक्सेल में लेकर उसे शीट में इंसर्ट कर सकते हैं।
Add - ins Group
Add ins ग्रुप एक्सेल का एक user friendly ग्रुप है। इस ग्रुप के अंदर जो टूल्स है वे यूजर का काम आसान करने के लिए हैं।
जिस तरह से हमारे फोन में हर तरह के कामों के लिए एप होते हैं। उसी प्रकार एक्सेल में विभिन्न कार्यों के लिए add ins उपलब्ध है जो की इस ग्रुप से एक्सेस किए जा सकते हैं।
Get Add-ins
पै इस टूल की सहायता से हम अपने एक्सेल में add ins को इंस्टॉल कर सकते हैं। ये add ins store होता है, जहां हर तरह के add ins उपलब्ध होते हैं। ये बिलकुल हमारे फोन के प्ले स्टोर की तरह होता हैं।
My Add-ins
प इस टूल में हमें वे add ins मिलते हैं जिन्हे हमने अपने कंप्यूटर में इंस्टॉल करके रखा है। जो भी add ins पहले से install होते हैं वे सभी यहां पर देखे जा सकते हैं।
Bing Map
bing map, गूगल मैप को तरह ही एक map service है। जिसकी सहयता से हम ऑनलाइन मैप देख सकते हैं।
ये एक तरह का addin होता है। इस टूल को सहायता से हम अपनी शीट में कोई भी मैप आसानी से एड कर सकते हैं।
Data to Picture
ये एक बहुत ही काम का टूल है। ये हमारे शीट के सिलेक्टेड डाटा को एनालाइज करता है। फिर उसे प्रोसेस करके एक अच्छी फोटो बना देता है जेपी देखने में काफी आकर्षक होती है।
Charts Group
Excel में जब हम हमारा डेटाबेस काफी बड़ा होता है एवं जब हम अपने डाटा को विभन्न तरीके से कंपेयर करना चाहते हैं तो हमें चार्ट्स की आवश्यकता होती है।
जैसे की किसी कंपनी की ग्रोथ ट्रैक करनी हो या किसी प्रोडेक्ट की सेल्स की तुलना करनी हो तो ऐसे में चार्ट्स काफी उपयोगी होती है।
चार्ट्स का उपयोग जानकारी को विजुअली देने के लिए भी होता है।
ऐसे ही उपयोग चार्ट्स बनाने के लिए इस ग्रुप के टूल्स का उपयोग किया जाता है।
Recommended Charts
चार्ट बनाने के लिए ये टूल बहुत उपयोगी है। ये टूल सबसे पहले हमारे द्वारा सेलेक्ट किए गए डाटा को अपने अनुसार एनालाइज करता है उसके बाद फिर उसके लिए कुछ बेहतरीन चार्ट्स के सुझाव देता है।
Column or Bar Chart
ये टूल bar chart बनाने में सहायता करता है। बार चार्ट एक ऐसी चार्ट होती है जिसमे डाटा को कुछ खड़ी पाट्टियों के आधार पर शो किया जाता है।
इस चार्ट का उपयोग विभिन्न श्रेणियों के डाटा को विजुअली रूप से कंपेयर(तुलना) करने के लिए होता है।
Hierarchy Chart
इस टूल से हम Hierarchy Chart बना सकते हैं। Hierarchy का अर्थ होता है अनुक्रम।
इस चार्ट में डाटा को अनुक्रम में दिखाया जाता है। इस चार्ट का उपयोग डाटा के किसी भाग को पूरे डाटा से कंपेयर करने के लिए होता है।
इसके साथ ही इसका उपयोग एक ही अनुक्रम की विभिन्न श्रेणियां के अलग अलग कॉलम्स का डाटा कंपेयर करने के लिए भी किया जाता है।
Waterfall, Funnel, Stock, Surface or Radar Chart
जैसा की इसके नाम से ही पता चल रहा है की इस तरह की चार्ट को स्टॉक मार्केट जैसी जगहों पर उपयोग किया जाता है जहां पर मूल्य घटता बढ़ता है।
ये टूट हमें radar chart जैसी अलग अलग चार्ट बनाने में सहायता करता है।
इस चार्ट में ग्राफ ऊपर एवं नीचे दोनो तरफ जाता है। अगर वैल्यू पॉजिटिव हो तो ग्राफ ऊपर जाता है लेकिन वाली नेगेटिव हो तो ग्राफ नीचे की तरफ जाता है।
Line or Area Chart
ज्यादातर इस तरह की चार्ट का उपयोग ट्रेंड को ट्रैक करने के लिए किया जाता है। इस तरह के चार्ट से हम अलग अलग कैटेगरीज या टाइम के ट्रेंड को देख सकते हैं।
आज के समय में कई कार्यों के लिए इस प्रकार की चार्ट का उपयोग किया जाता है।
Statistic Chart
स्टेटिस्टिकल का अर्थ होता है सांख्यिकीय।
इस प्रकार की चार्ट का उपयोग डाटा के statistic analysis (सांख्यिकीय विश्लेषण) को देखने के लिए किया जाता है।
सांख्यिकीय विश्लेषण में कई चीजें शामिल होती हैं जैसे mean, median एवं mode आदि।
Combo Chart
ये टूल चार्ट ग्रुप में में काफी उपयोगी। जब हमारे पास डेटाबेस बड़ा हो एवं हमें अपनी शीट में कई प्रकार की चार्ट को समिल्लित करना हो तो हम इस टूल का उपयोग करते हैं।
ये टूल हमारे डाटा को एनालाइज करके अलग अलग प्रकार की चार्ट को एक कॉम्बो चार्ट बनाकर देता है।
Pie Chart
ये एक सर्किल चार्ट अर्थात गोलाकार चार्ट होती है।
इस टूल से हम आसानी से pie chart बना सकते हैं। पाई चार्ट का उपयोग तब किया जाता है जब किसी संपूर्ण डाटा के अलग अलग अनुपात दिखाने हो।
Scatter(X, Y) or Bubble Chart
पै इस टूल की मदद से हम x y चार्ट बना सकते हैं।
इस तरह की चार्ट दोनो एक्सिस (x y) पर चलती है एवम दोनो एक्सिस का डाटा शो करती है। इस चार्ट का उपयोग वैल्यूज के अलग अलग सेट्स के बीच रिलेशन(रिश्ता) दिखाने के लिए किया जाता है।
Map Chart
वैसे तो इसके नाम से ही पता चल रहा है लेकिन फिर भी हम इसका उपयोग बता देते हैं। इस टूल से हम मैप पर चार्ट बना सकते हैं।
इस तरह की चार्ट का प्रयोग हम अलग अलग भौगौलिक क्षेत्र के आधार पर विभिन्न श्रेणियां एवं डाटा को कंपेयर करने के लिए किया जाता है।
Pivot Chart
Pivot चार्ट कुछ तरह से pivot table की तरह ही होती है। इस टूल से हम आसानी से ऐसी चार्ट बना सकते हैं।
ये चार्ट pivot table या सादा टेबल में से डाटा को एनालाइज करता है। इस तरह की चार्ट का उपयोग डाटा को ग्राफिकली संक्षेप में प्रस्तुत एवं कॉम्प्लिकेटेड डाटा को देखने के लिए किया जाता है।
Tours Group
इस ग्रुप में हमे सिर्फ एक ही टूल मिलता है।
इस ग्रुप के नाम से हम समझ सकते हैं। ये किसी तरह से यात्रा या पर्यटन से जुड़ा है। चलिए अब इसके एक टूल के बारे में जान लेते हैं।
3D Maps
इस टूल की सहयाता से हम अपनी शीट में किसी भी जगह का 3d map insert कर सकते हैं।
जब हम अपनी शीट में किसी जगह के डाटा की बात कर रहे हैं तो उस जगह का मैप एड करना शीट में काफी उपयोगी हो सकता है। साथ ही जब मैप 3d हो तो फिर तो सोने पे सुहागा हो जाता है।
Sparklines Group
अभी हमने थोड़ी देर पहले चार्ट्स ग्रुप के बारे में जाना था। उस ग्रुप में उपलब्ध टूल्स से हम चार्ट बना सकते हैं। ये ग्रुप भी कुछ कुछ उस ग्रुप जैसा ही है।
लेकिन इसमें फर्क है, चार्ट को शीट में काफी जगह चाहिए होती है परंतु इस ग्रुप में उपलब्ध टूल्स को सहायता से हम उस चार्ट को एक सेल के अंदर इंसर्ट करेंगे।
इन छोटी चार्ट्स को mini chart या sparklines के नाम से भी जाना जाता है।
Line Sparkline
इस टूल की सहायता से हम line chart की मिनी चार्ट(स्पार्कलाइन) बनाते हैं। हम लाइन चार्ट के बारे में ऊपर ही जान चुके हैं की इसमें डाटा को लाइन से ट्रैक किया जाता है।
Column Sparkline
इस टूल की सहायता से हम bar/column chart को मिनी चार्ट(स्पार्कलाइन) बनाते हैं जिसे हम column sparkline के नाम से भी जानते हैं।
इस चार्ट के बारे में भी हम पहले ही बात कर चुके है की ये डाटा को किस तरीके से शो करती है।
Win/Loss
इस टूल की मदद से हम waterfall chart को मिनी चार्ट(स्पार्कलाइन) बनाते हैं जिसे हम win/लॉस sparkline के नाम से भी बुलाते हैं।
हम इस तरह की चार्ट के उपयोगों के बारे में ऊपर बात कर चुके हैं।
Filters Group
Excel में जब डेटाबेस काफी बड़ा होता है एवम हमें डाटा के सिर्फ एक हिस्से को देखना हो तो ये कार्य काफी मुश्किल हो जाता है।
इतने बड़े डेटाबेस में से चुनिंदा डाटा को छांटना काफी कठिन होता है। ऐसे में हमारी सहायता के लिए एक्सेल में filter group दिया गया है। जिसके टूल्स की सहायता से हम डाटा को आसानी से फिल्टर कर सकते हैं।
Slicer
slicer टूल का उपयोग डाटा को विजुअली रूप से फिल्टर करने के लिए होता है।
इस टूल की सहायता से हम तेजी एवं आसानी से table, pivot table, pivotcharts, और cube functions को फिल्टर कर सकते हैं।
Timeline
timeline टूल के उपयोग से हम dates (तारीखों) को इंटरैक्टिवली फिल्टर कर सकते हैं।
टाइमलाइन टूल हमें table, pivot table एवं chart में समय अवधि के आधार पर डाटा फिल्टर करने की आसान एवं तेज सुविधा उपलब्ध करता है।
Links Group
जब हम एक्सेल में शीट पे कार्य कर रहे होते हैं तो कई बार ऐसा होता है कि हमें शीट में किसी वेबसाइट को लिंक भी समिल्लित करनी पड़ती है।
लिंक से जुड़े कार्यों के लिए ही इस ग्रुप को बनाया गया। इस ग्रुप में हमें सिर्फ एक टूल मिलता है।
Add a Hyperlink
ये टूल इस ग्रुप का एक अकेला टूल है। लेकिन यकीन मानिए हमें लिंक्स के लिए इसके अलावा और किसी टूल की आवश्यकता नहीं है।
इस टूल की सहायता से हम अपनी शीट में डायरेक्ट लिंक्स को इंसर्ट कर सकते हैं। इन लिंक्स पर क्लिक करने पर ये ब्राउज़र में खुलती हैं।
Text Group
एक्सेल में मुख्यत संख्याओं एवं सूत्रों का उपयोग होता है लेकिन। इस बात को नकारा नहीं जा सकता की एक्सेल में टेक्स्ट का भी काफी उपयोग होता है।
इसी वजह से टेक्स्ट से संबंधित चीजें समिल्लित करने के लिए एक अलग text group बनाया गया है। इस ग्रुप में हम अलग 5 टूल्स मिलते हैं।
Text Box
ये टूल काफी उपयोगी है। इस टूल की सहायता से हम अपनी शीट के अंदर किसी भी जगह पर टेक्स्ट के लिए एक बॉक्स अर्थात डब्बा बना सकते हैं।
ये टेक्स्ट बॉक्स बड़ा और छोटा दोनो प्रकार का हो सकता है।
Header and Footer
अगर हम शीट को प्रिंट कर रहे हैं तो ये टूल काफी उपयोगी साबित हो सकता है।
इस टूल की मदद से हम अपनी शीट के हेडर एवं फुटर को लिख सकते हैं। हेडर एवं फुटर अपने आप ही हर पेज पर रिपीट होते हैं। जिसका मतलब हर पेज के ऊपर same जानकारी रहती है।
इस टूल का उपयोग करके हम फाइल का नाम, तारीख एवं समय जैसी चीजें आसानी से दिखा सकते हैं।
WordArt
ये टूल हमारी शीट में word art को इंसर्ट करने में सहायता प्रदान करता है। Word art से हमारा टेक्स्ट को चार चांद लग जाते हैं एवं ये काफी सुंदर दिखने लगता है।
Signature Line
जब शीट ऑफिशियल कामों के लिए बन रही हो तो इस टूल की आवश्यकता पड़ती ही है।
ये टूल हमारी शीट में एक सिग्नेचर लाइन अर्थात हस्ताक्षर के लिए एक रेखा को इंसर्ट कर देता है। जिससे कोई भी व्यक्ति उस लाइन पर आसानी से साइन कर सके।
Object
ऑब्जेक्ट टूल तब उपयोगी होता है। जब आप शीट के अंदर किसी दूसरे सॉफ्टवेयर की फाइल सम्मिलित करना चाहते हो।
इस टूल से हम दूसरे softwares की फाइल जैसे .psd आदि को ऑब्जेक्ट के रूप में अपनी शीट में आसानी से समिल्लित कर सकते हैं।
Symbols Group
आज के समय में इंटरनेट पर कई प्रकार के चिह्न चलने लगे हैं एवं वे सब हमारे कीबोर्ड पर उपलब्ध नहीं होते हैं।
इसी कार्य को सरल करने के लिए symbols group है।
ऐसे में अगर हम उन चिन्हों को अपनी शीट के अंदर इंसर्ट करना चाहते हैं तो हम इस ग्रुप के टूल्स का उपयोग करना होगा।
Equation
इस टूल की सहायता से हम गणित के सामान्य समीकरणों(equations) जैसे त्रिभुज का क्षेत्रफल या द्विघात के सूत्र को आसानी से अपनी शीट के अंदर समिल्लित कर सकते हैं।
इसके अलावा हम कठिन इक्वेशन को भी अपनी शीट में आसानी से इंसर्ट कर सकते हैं।
Symbol
इस टूल की सहायता से अलग अलग प्रकार के चिन्ह जो कीबोर्ड पर उपलब्ध नहीं है उन्हे भी हम अपनी शीट के अंदर इंसर्ट कर सकते सकते हैं।
चिन्ह किसी भी प्रकार का हो सकता है चाहें वो मुद्रा का चिन्ह हो या कोई विशेष चिन्ह।
निष्कर्ष - MS Excel Insert Tab in Hindi
आज की इस पोस्ट में हमने एक्सेल की इंसर्ट टैब के बारे में विस्तार से चर्चा की है।
हमने excel insert tab के उपयोग एवं विभिन्न ग्रुप के बारे में भी बात की। इसके साथ ही हमने विभिन्न टूल्स एवं उनके उपयोगों के बारे में जाना जिन्हे हम एक्सेल में इंसर्ट करने के लिए उपयोग कर सकते हैं।
कई लोगों को ये लेख बड़ा लग रहा होगा परंतु कुछ विषय होते ही ऐसे हैं जिन पर लेख अपने आप बड़ा हो जाता है। उनमें से ही एक विषय एक्सेल है।
हम अपने इस ब्लॉग वेबसाइट पर एक्सेल की पूरी जानकारी आपके सामने रखना चाहते हैं। हम एक्सेल के बारे में हर विषय पर लेख लाने का लगातार प्रयास कर रहे हैं और ये लेख भी उसी का एक हिस्सा है। इससे पहले हम एक्सेल में होम टैब के बारे में बात कर चुके। उसी भी आप पढ़ सकते हैं।
हमारे इस ब्लॉग का एक ही प्रयास है की सभी को इंटरनेट एवं कंप्यूटर से सबंधित जानकारी फ्री में एवं सरल भाषा में उपलब्ध हो।
अगर आपको हमारा लेख अच्छा लगा हो तो आप इसे अपने सोशल मीडिया शेयर कर सकते हैं। आप अपने उन दोस्तों को जिन्हे एक्सेल आदि में दिलचस्पी है उन्हे भी ये लेख भेज सकते हैं।
अगर एमएस एक्सेल में insert tab से संबंधित आपके मन कोई ओर प्रश्न हो तो कमेंट में आप हम से पूछ सकते है।